より正確で高速な計算は、電卓の発明により登場しました。電卓は、手動計算の不正確さやエラーの可能性を低減することができます。簡単なタップ操作で、一連の複雑な数値を最終的な科学計算結果に導き出し、ユーザーに最も正確で高速なフィードバックを提供します。そのため、利便性や正確性の面で、iPhoneに内蔵された電卓アプリは従来の電卓よりも優れています。
日常生活では、iPhoneの内蔵計算機は簡単な計算のニーズをほぼ満たしてくれます。しかし、ユーザーによる誤削除やその他のシステムエラーにより、電卓がホーム画面やコントロールセンターから消えてしまい、ユーザーの電卓の使用に影響が出る場合があります。
iPhoneの電卓が消えた?なぜそんなおかしいことが起こるのでしょうか?そして、どのように修正すればよいのでしょうか?この記事では、問題を解決するために、iPhoneの計算機アプリが消えた理由と5つの解決策を紹介します。
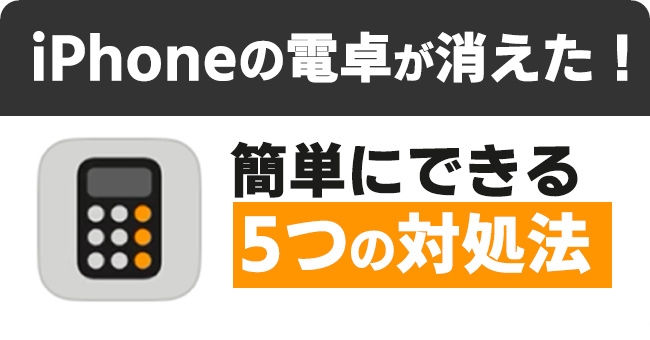
なぜiPhone上の電卓が消えたのか?
iPhone上で電卓が消えた主な理由は、ユーザーのいくつかの誤った操作に起因するものと見られます。電卓は、ホーム画面のレイアウトから誤って削除されたか、またはユーザーによってiPhoneからアンロードされた可能性があり、その結果、iPhoneから電卓アイコンが消えた可能性があります。さらに、デバイスを脱獄した場合、この問題が発生することもあります。
以下の簡単な方法は、iPhone上で電卓を削除またはアンロードした場合に、iPhone上の電卓を復活させるのに役立ちます。これがうまくいかない場合は、100%動作するツール、TunesKit iOS System Recoveryが紹介され、電卓を正常に取得するのに役立ちます。
iPhoneで消えた電卓を復活する方法 ベスト5
1、電卓を検索
iPhoneで電卓が見つからない場合、簡単に表示されない他のフォルダに隠されている可能性があります。 ここでは、それを表示するための詳細を説明します。
STEP1:ホーム画面の中央から下にスワイプするか、左へスワイプして、ホーム画面の最後のページの横に表示されている「アプリライブラリ」を見つけてください。
STEP2:検索バーに「電卓」と入力して、電卓を見つけます。iPhoneにすでにインストールされている場合は、アプリが表示されます。
STEP3:アクションバーが表示されるまで、電卓アイコンを長押しします。次に、「ホーム画面に追加」をタップします。これで、電卓がホーム画面に戻ります。
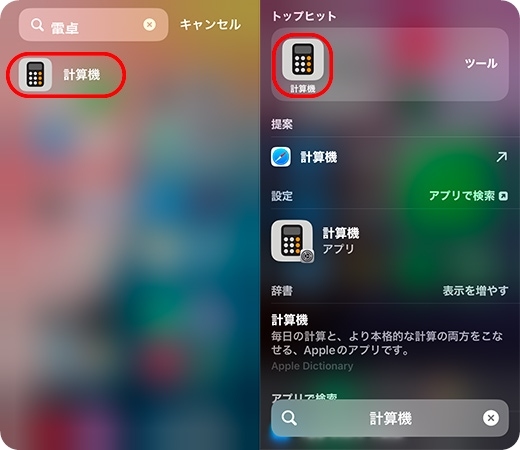
2、App Storeで電卓を再インストールする
検索バーで電卓が見つからない場合は、電卓が誤ってアンロードされた可能性があります。iPhoneの「App Store」で消えた電卓を再インストールしてください。以下はその操作手順です。
STEP1:App Storeに移動し、画面の右下の「検索」をタップします。
STEP2:上部に表示されるバーに「電卓」と入力し、キーボードのすぐ下の「検索」をタップします。
STEP3:電卓を見つけ、通常は一番上に表示されます。雲のアイコンをタップして、消えた電卓アプリを再インストールしましょう。
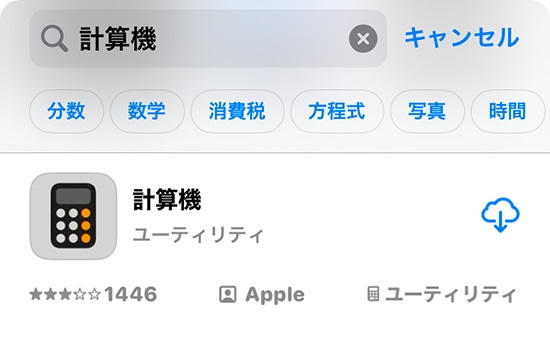
3、ホーム画面のレイアウトをリセットする
アプリライブラリに保存されているすべての内蔵アプリは、ホーム画面のレイアウトをリセットすると、ホーム画面に表示されます。この方法では、写真、動画、またはその他のファイルは消去されません。以下に詳細手順を示します。
STEP1:「設定」アプリを起動します。
STEP2:「一般」をタップします。
STEP3:「転送またはiPhoneをリセット」を選択し、「リセット」をタップします。
STEP4:「ホーム画面のレイアウトをリセット」をタップします。
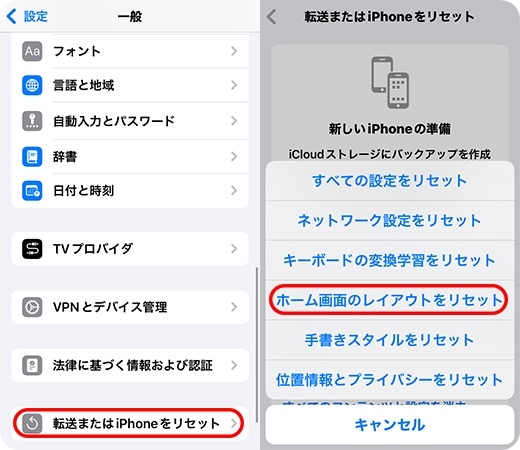
4、コントロールセンターに電卓を追加する
コントロールセンターに電卓を追加したい場合、またはコントロールセンターから電卓が突然消えた場合、それを復活させる方法は次のとおりです。
- iOS18以前の操作手順
STEP1:「設定」アプリを実行します。
STEP2:「コントロールセンター」をタップします。
STEP3:下にスクロールして「計算機」を見つけ、アイコン「+」をタップしてiPhoneのコントロールセンターに電卓を追加します。
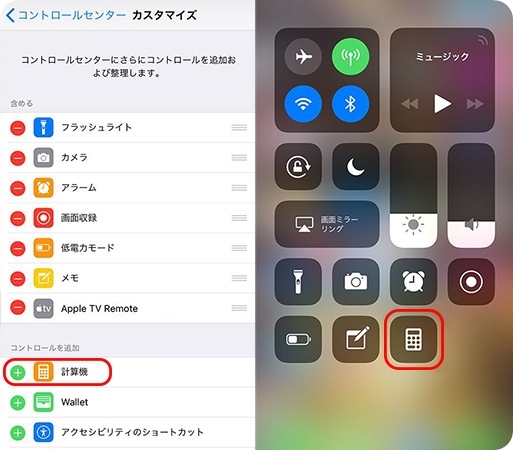
- iOS18以降の操作手順
STEP1:右上から下までスワイプして、コントロールセンターを呼び出します。
STEP2:コントロールセンターの空白の部分を長押しして、または画面の左上隅の「+」アイコンをタップします。コントロールセンターのカスタマイズ画面に入ります。
STEP3:画面の下にある「+コントロールを追加」をタップして、「コントロールを検索」に「計算機」を入力したり、下にスクロールして、「ユーティリティ」の中で「計算機」のアイコンを見つけてそれを追加すれば、アイフォンの消えた電卓を復活させることができます。
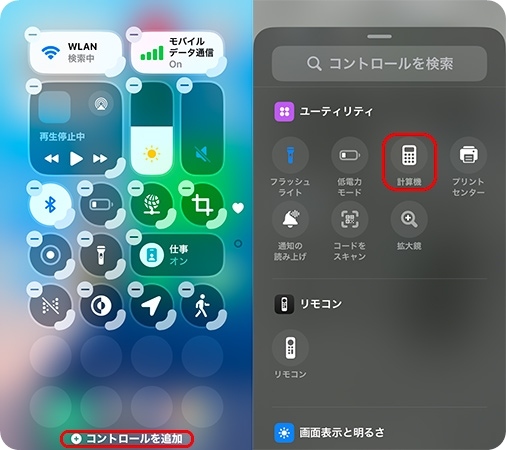
5、TunesKit iOSシステム復元でiPhoneの計算機が消えた問題を解決
誤操作以外に、もう一つの状況があります。一部のユーザーはすでにデバイスを脱獄しており、一部のファイルとアプリケーションはシステムから消去されています。このような状況では、計算機を復元するための専門的なツールの使用が強く推奨されます。
TunesKit iOS System Recoveryは、高い成功率と簡素化された操作で統合されたシステム修復ツールです。画面がチカチカする、電源がオフにできない、再起動ループなどの問題を含めて、150以上のシステムの問題を修正できます。TunesKit iOS System Recoveryは、ワンクリックでiOSをアップグレード・ダウングレード、デバイスをリセット、リカバリモードを起動・終了することもが可能です。シンプルなインターフェースと詳細なステップバイステップのガイドがあって、iPhoneの電卓が消えたなどのiOSの問題を簡単に修正できます。
以下は、TunesKit iOS System Recoveryのステップバイステップガイドです。
STEP 1:デバイスを接続する
まず、TunesKit iOS System Recoveryをダウンロードして起動してください。USBケーブルでiPhoneをパソコンに接続し、「iOSシステム修復」をクリックします。デバイスがプロセス全体で接続されていることを確認してください。
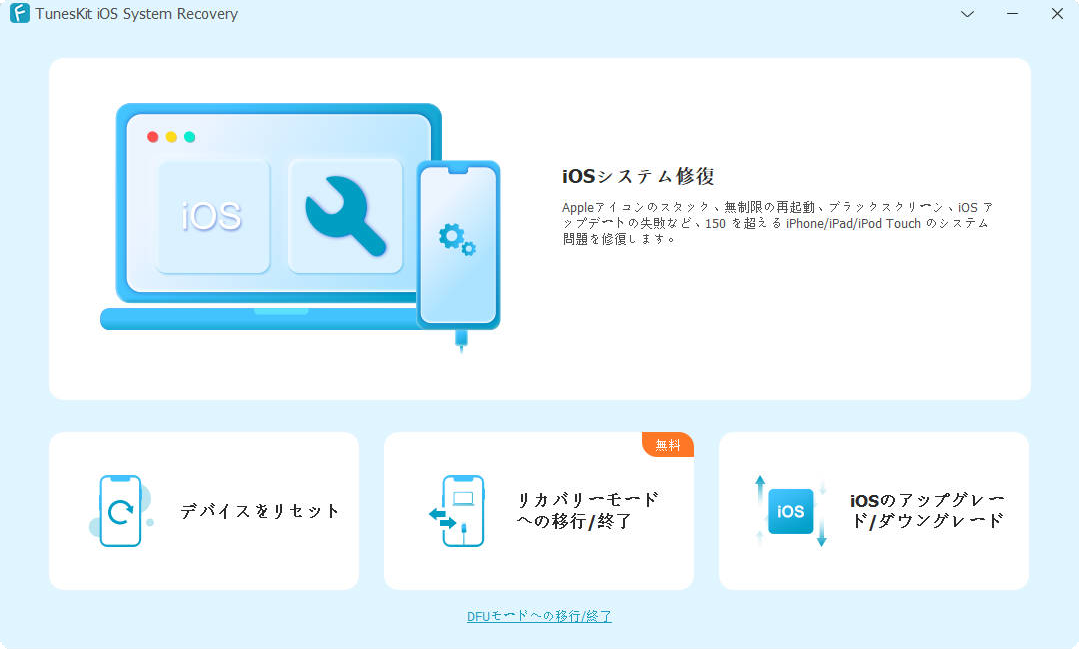
STEP 2:問題と修復タイプを選択する
インターフェースの左側に表示される「デバイス問題」を選択し、「開始」をクリックします。
「標準修復」に切り替えると、このモードではデータが消去されません。まず「標準修復」をお試しください。
それでも動作しない場合は、「深い修復」をお試しください。このモードでは、デバイスのデータがすべて消去されます。システムの問題を修正するために、適切なモードを選択しましょう。
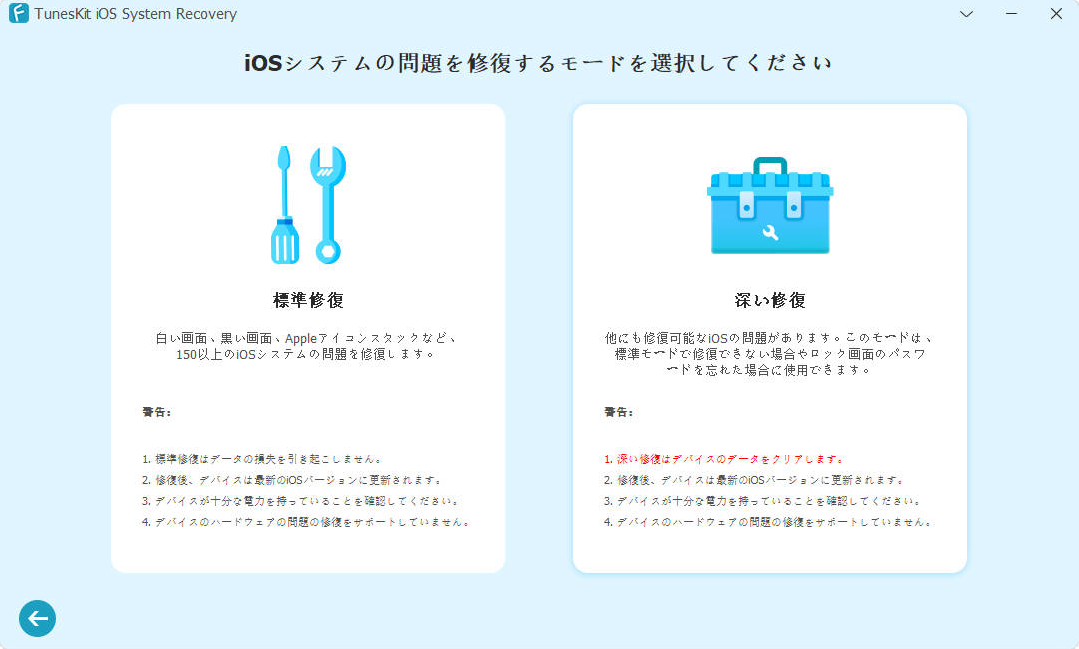
STEP 3:ファームウェアパッケージをダウンロードして修復を開始
デバイスの情報を確認してから、ファームウェアパッケージをダウンロードしてください。検証後、「修復」をクリックしてシステムを修復します。そして、しばらくお待ちください。iOSシステムを修復するには数分しかかかりません。
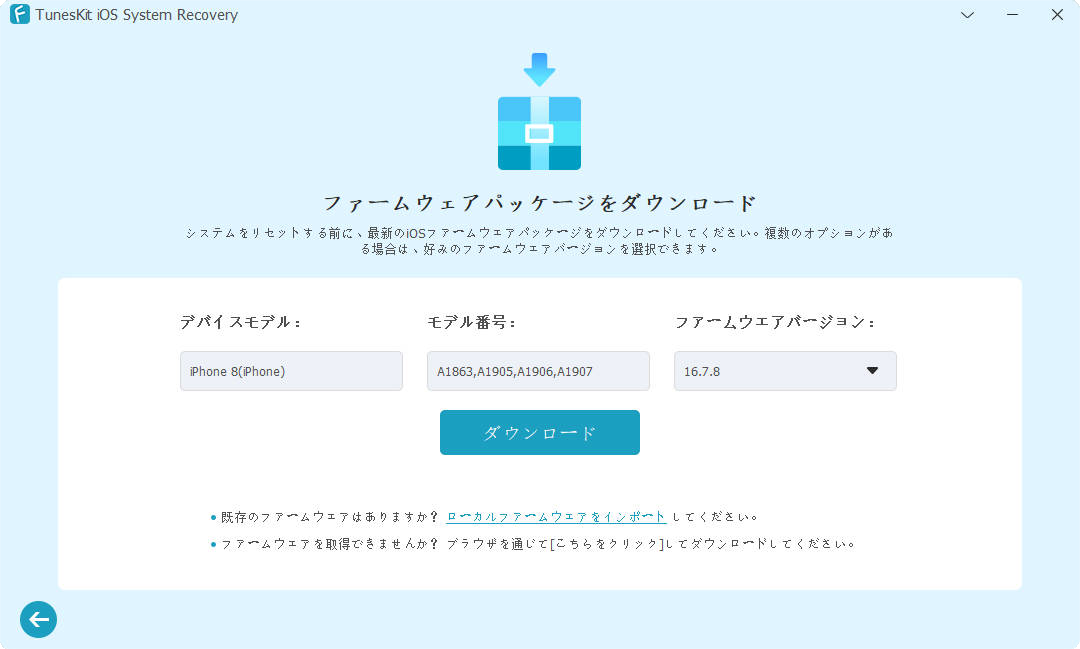
おわりに
全体として、iPhoneで「電卓」アプリが消えた問題を解決するには、以上の5つの効果的な対処法が役に立つでしょう。そして、TunesKit iOS System Recoveryを使用すれば、簡単な手順で「電卓」を復活させることもできます。このソフトは成功率が高くて使いやすいので、ぜひ使ってみてください。うまくいけば、この記事が問題解決に役立つ情報を提供できるでしょう。