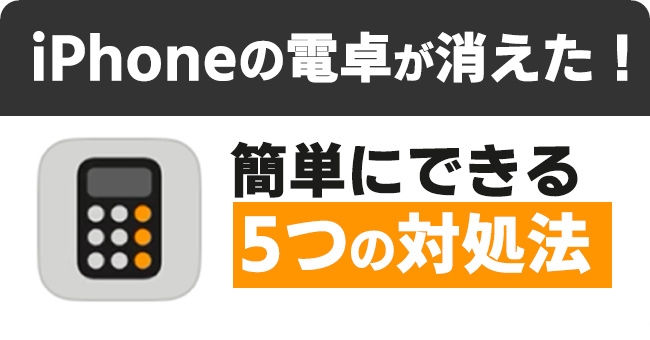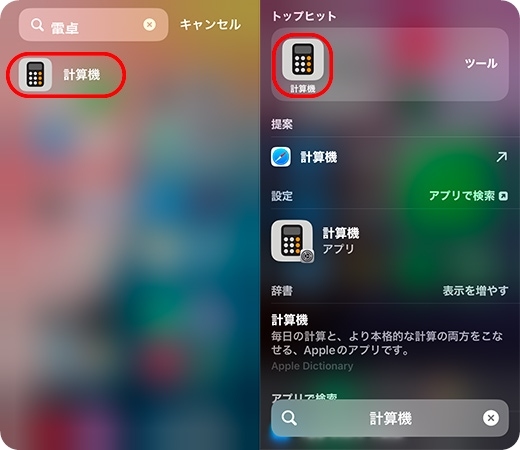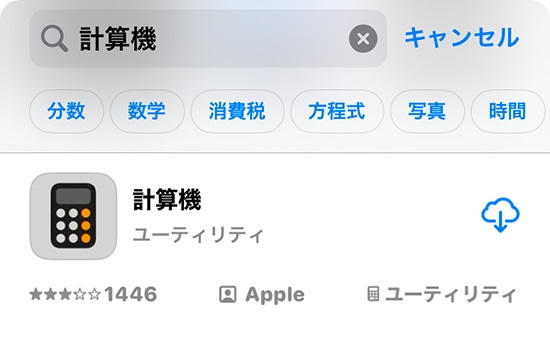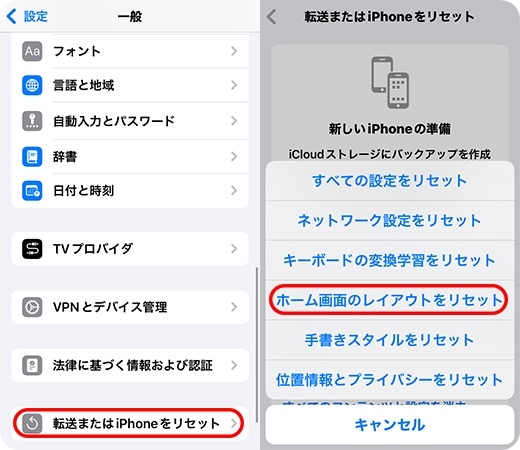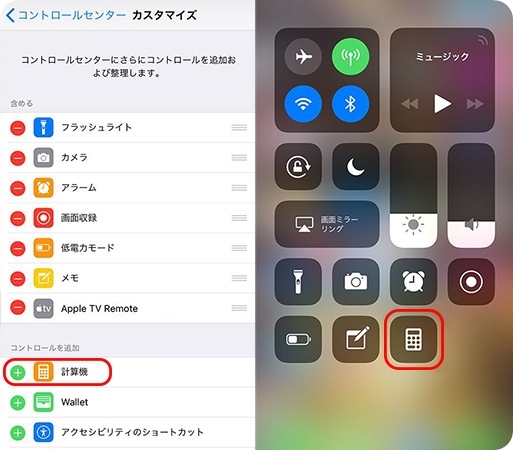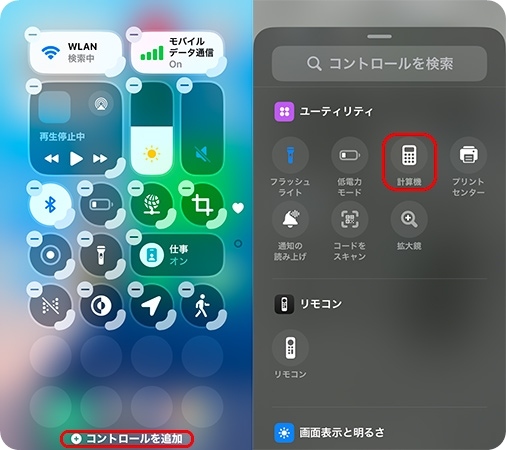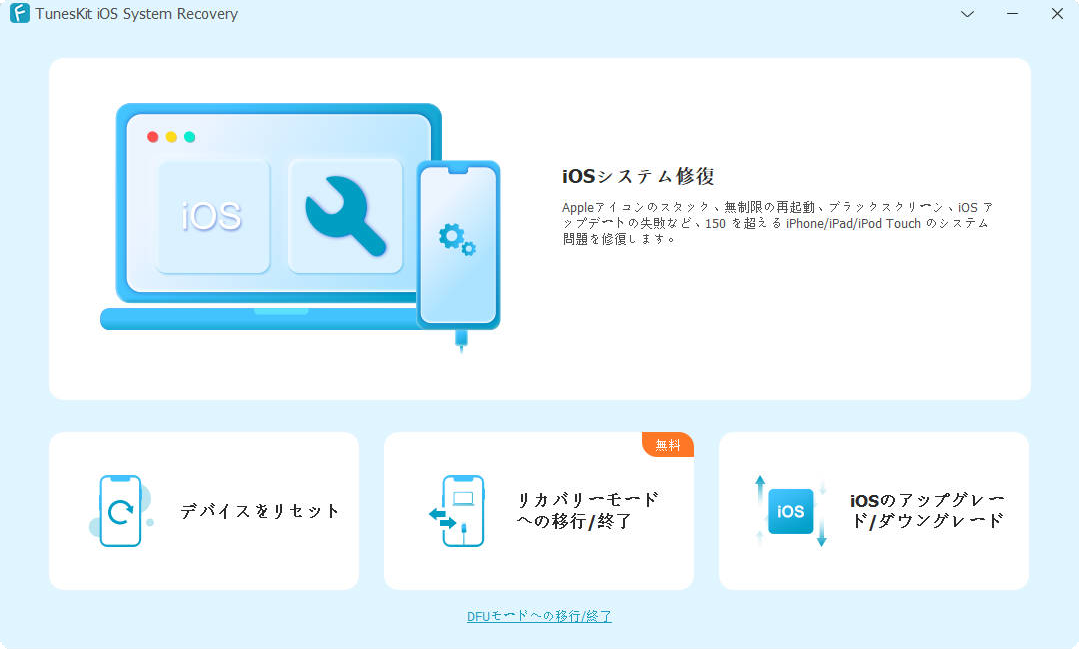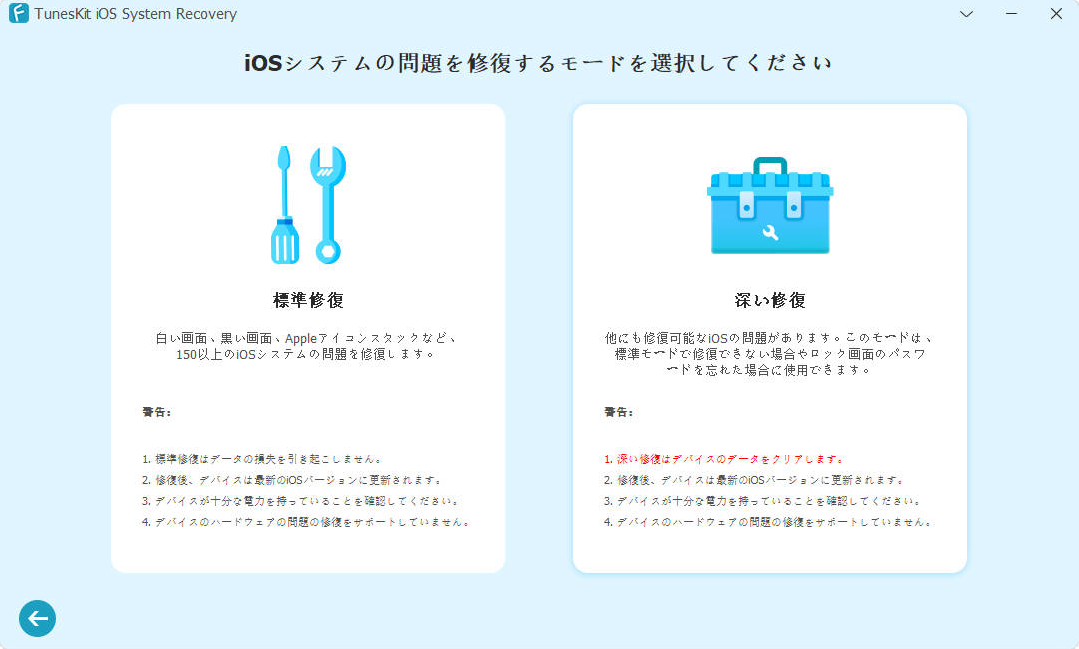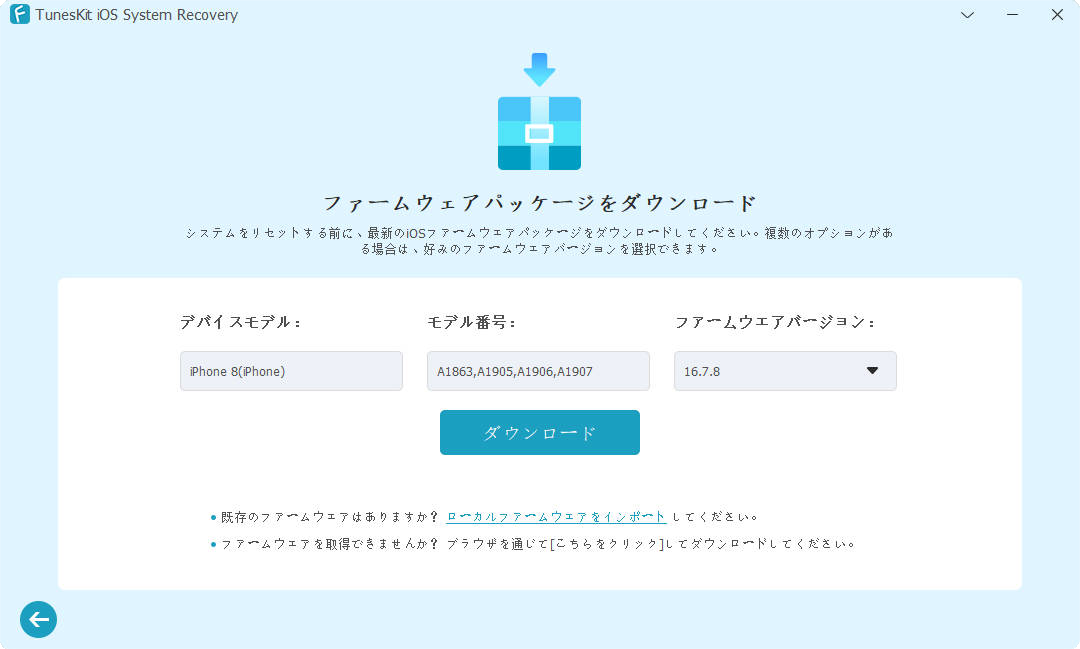地域限定のコンテンツにアクセスしたり、ポケモンGOのような位置情報に基づくアプリをプレイしたりしたい場合、Androidで位置情報を変更すると便利です。Androidでは、端末をルート化する必要なく、簡単に位置情報を偽装することができます。別の国にいるとアプリに思わせたい場合でも、位置情報に基づくサービスをテストする場合でも、このガイドでは、簡単なツールやアプリを使用してAndroidでGPSの位置情報を変える方法を説明します。それでは、始めましょう!
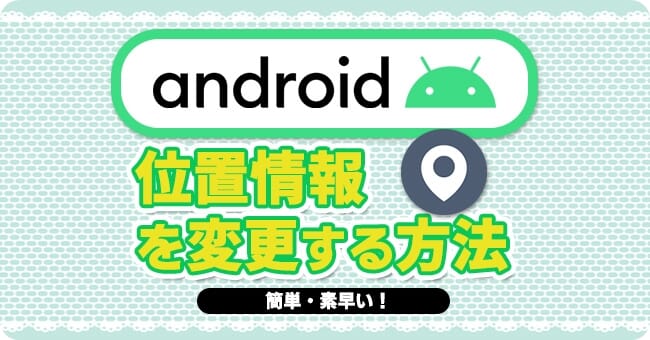
パート1、VPN を使用して Android で位置情報を変更する方法
VPN を使用して Android で位置情報を変更することは、地域制限のあるコンテンツにアクセスしたり、プライバシーを強化したり、インターネット接続を保護したりする簡単な方法です。VPNは直接的にGPS座標を変更するわけではありませんが、IPアドレスを隠して、あたかも別の場所から閲覧しているかのように見せることができます。VPNを使用してAndroidの位置情報を変更する方法をステップバイステップで説明します。
STEP1:まず、信頼できるVPNサービスが必要です。Google PlayストアからVPNアプリをダウンロードしてインストールします。人気のアプリには以下のようなものがあります。
- ExpressVPN
- NordVPN
- CyberGhost
- Surfshark
- ProtonVPN
STEP2:VPNアプリを起動します。アカウントをお持ちでない場合は、新規登録するか、または既存の認証情報でログインします。一部のVPNでは無料版や体験版が提供されていますが、通常は有料版の方がより高速で、サーバーの選択肢も多く、セキュリティ機能も強化されています。
STEP3:VPNアプリを開き、利用可能なサーバーのリストを表示します。 アクセス先の国や地域から、自分が位置しているように見せたいサーバーを選択します。例えば、米国のみで利用可能なコンテンツにアクセスしたい場合は、米国を拠点とするサーバーを選択します。「接続」または同様のボタンをタップして、VPN接続を確立します。
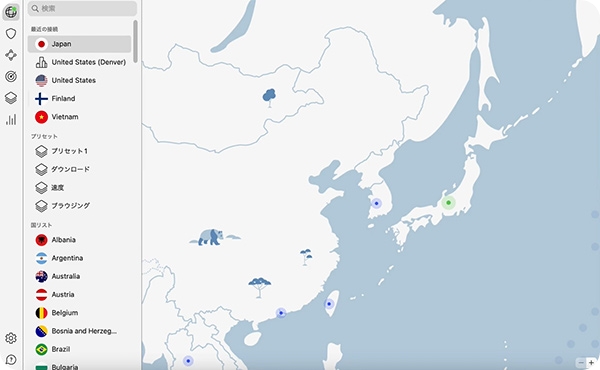
STEP4:接続が確立されると、VPNは選択したサーバーに基づいてIPアドレスを割り当てます。ブラウザを開き、「ipアドレス 確認」を検索して、IPアドレスが新しい位置情報を反映しているか確認できます。あるいは、「NordVPN」などのウェブサイトを使用して、ブラウジングのロケーションが変更されていることを確認することもできます。
STEP5:新しい仮想ロケーションを使用して、Netflix、Hulu、BBC iPlayerなどの地域制限のあるストリーミングサービスにアクセスしたり、お住まいの地域ではブロックされているウェブサイトやアプリを訪問したり、ブラウジング中に実際のロケーションを隠してプライバシーを強化したりすることができます。
パート2、VPNなしでAndroid上で位置情報を変更する方法【人気】
VPNを使用してAndroidデバイス上のGPSの位置情報を変更するにはあまりにも面倒だと思うなら、VPNを必要とせずにワンクリックでAndroidデバイスの場所を変更する方法があります。それは、TunesKit Location Changerというソフトを使用することです。
TunesKit Location Changerは脱獄やルート化を必要としない安全でセキュアな位置偽装ツールで、わずか3つの簡単なステップで、Androidデバイスの位置を変更できます。さらに、5つのモードから選択できるわかりやすいインターフェースを備えています。TunesKitはAndroidとiOSの両方のデバイスと互換性があり、正確な座標を設定したり、マップ上で手動で位置を調整したりすることができます。異なる場所間のカスタムルートを作成できるので、ポケモンGOのような位置情報に基づくゲームに最適です。
では、TunesKit Location Changerを使用して、AndroidでGPSの位置情報を変更する手順を説明します。
STEP 1:デバイスを接続し、開発者モードをオンにする
「無料体験」ボタンをクリックして、TunesKit Location Changerをコンピュータにダウンロードしてインストールし、起動します。USBケーブルを使用して、Androidデバイスをコンピュータに接続します。「設定」>「開発者向けオプション」>「USBデバッグ」の順に選択して、AndroidデバイスでUSBデバッグを有効にします。開発者向けオプションが非表示になっている場合は、「設定」>「端末情報」に進み、「ビルド番号」/「デバイス情報」を7回タップしてそれを有効にします。
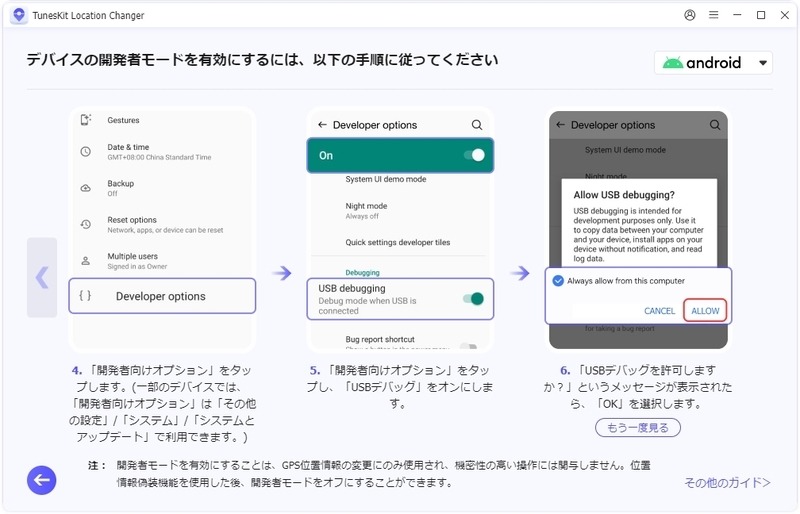
STEP 2:位置情報の変更を開始
デバイスが開発者モードで有効になっている場合、プログラムが自動的に位置情報変更アプリをAndroidデバイスにインストールします。インストールが完了したら、メインインターフェースで「位置変更」を選択します。免責事項を読み、同意した上で「開始」ボタンをクリックします。
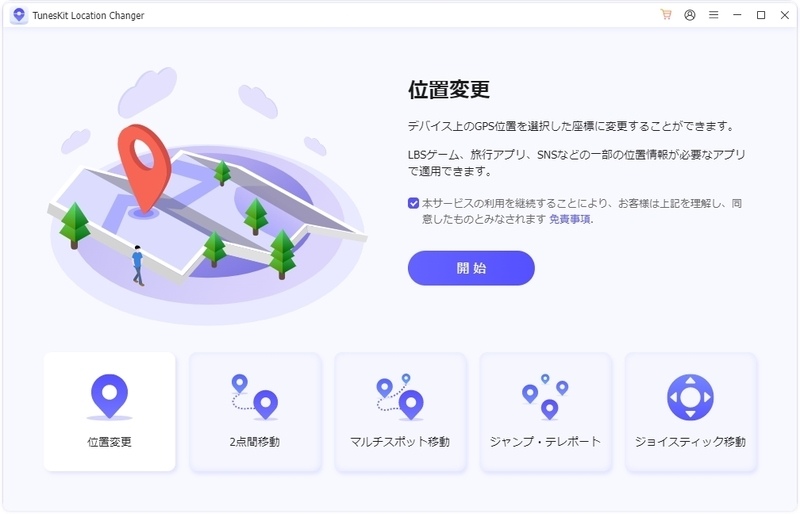
STEP 3:位置情報の変更に成功しました
検索バーに住所またはGPS座標を入力して特定の場所を検索します。地図上のピンをドラッグ&ドロップして、お好みの場所を手動で選択します。場所を選択したら、「変更開始」をクリックして、Android デバイスの位置情報を変更します。
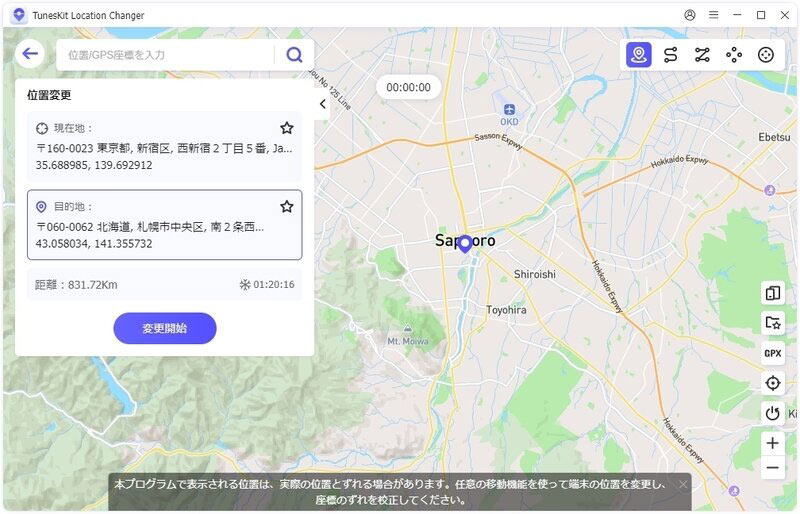
パート3、Android での位置情報変更に関するよくある質問
1、GPS偽装を使用すると、スマートフォンのバッテリーが早く消耗しますか?
偽装した位置情報を維持するために、位置情報サービスは通常バックグラウンドで実行されるため、位置情報の変更によりAndroidデバイスのバッテリーの使用量が若干増加する可能性があります。
2、AndroidでInstagramやFacebookなどのSNSの位置情報を変更できますか?
はい、TunesKitなどのソフトを使えば、Androidで位置情報を変更して、Instagram、Facebook、Snapchatなどのソーシャルメディアアプリに別の場所にいると思わせることができます。
3、どのようにして、位置情報を元に戻しますか?
位置情報をリセットするには、GPS偽装アプリの使用を停止するか、開発者オプションの「疑似ロケーション」機能を無効にしてください。TunesKit Location Changerを使用してデバイスの位置情報を偽装している場合は、スマホを再起動するだけで、正しい位置情報を復元できます。
4、偽装した位置情報を維持するために、アプリを実行し続ける必要がありますか?
はい、ほとんどのGPS偽装アプリは、偽装した位置情報を維持するためにバックグラウンドで実行し続ける必要があります。アプリを閉じると、GPSは実際の位置に戻ります。
パート4、まとめ
まとめると、AndroidでGPSの位置情報を変更することは、地域固有のコンテンツにアクセスし、プライバシーを強化し、位置情報に基づくアプリやゲームを楽しむためのシンプルかつ強力な方法です。多くの方法がありますが、TunesKit Location Changerは、VPNやデバイスのルート化を必要とせずにAndroidの位置情報を変える効果的なツールとして際立っています。
TunesKitはユーザーフレンドリーなインターフェース、ワンクリックで位置情報を切り替え、リアルな移動のシミュレーションなどの高度な機能により、デバイスのGPS位置情報を制御するためのシームレスで安全な方法を提供し、Androidユーザーのための最高のソリューションとなっています。